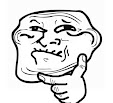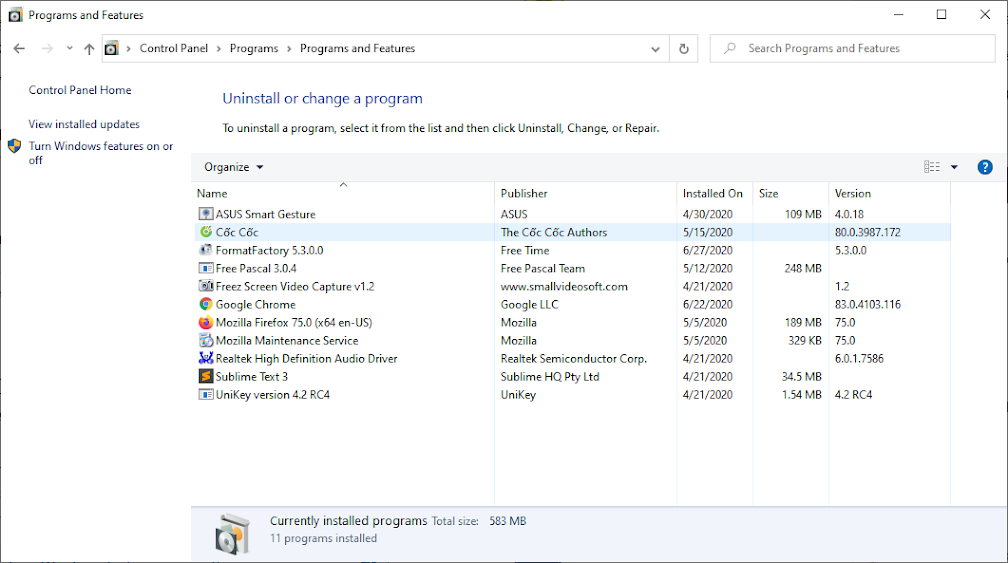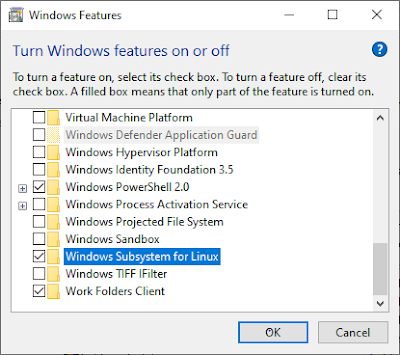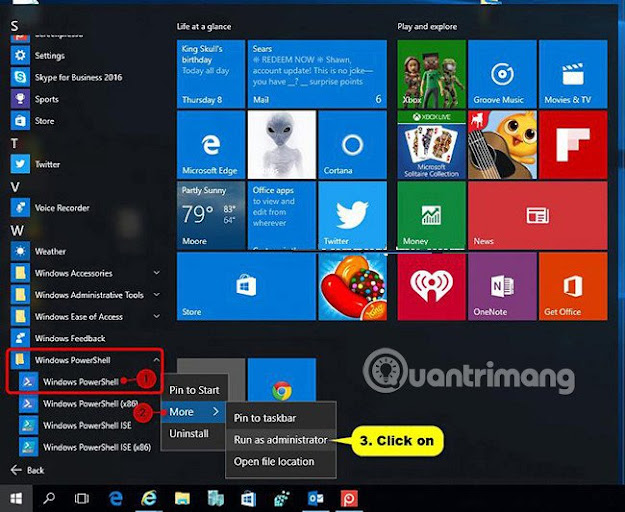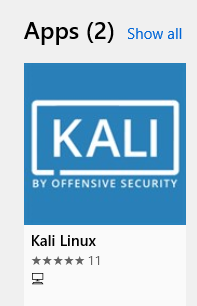Kali Linux là một hệ điều hành kiểm tra thâm nhập cực kì mạnh mẽ cho các nhà kiểm thử bảo mật và được sử dụng khá là rộng rãi. Để cài đặt Kali Linux chúng ta có thể hoặc cài trực tiếp lên ổ cứng làm một hệ điều hành chính, hoặc chạy song song với windows 10 hoặc sử dụng máy ảo.
Vậy có khi nào các ông nghĩ đến việc cài Kali Linux trên Window 10 như một ứng dụng bình thường những vẫn mang được những nét đặc trưng của Kali Linux chưa? Trên Android chúng ta có Termux. Vậy trên Windows 10 chúng ta cũng có thể chạy Kali Linux trên Windows thông qua một tính năng cực kì hữu ích trên Windows 10 đó là Windows Subsystem for Linux (WSL), nó cho phép chạy trực tiếp các ứng dụng Linux trên Windows 10.
Bật Windows Subsystem for Linux trên Windows 10
Để có thể cài đặt được Kali Linux trên Windows 10 và để nó chạy một cách ổn định, đầu tiên, các ông cần phải bật tính năng Windows Subsystem for Linux lên. Bằng hai cách sau:
Cách 1: Bật Windows Subsystem for Linux bằng tay
Các ông làm theo những bước sau:
Control Panel > Apps and features (hoặc Programs) > Programs and Features > Turn Windows features on or off
Ở cửa sổ Windows Features các ông tìm đến mục Windows Subsystem for Linux tích vào nó và nhấn "OK" sau đó khởi động lại máy tính.Cách 2: Cũng là bằng tay nhưng bằng PowerShell
Các ông khởi động PowerShell dưới quyền admin và thực thi lệnh sau:
Enable-WindowsOptionalFeature -Online -FeatureName Microsoft-Windows-Subsystem-LinuxCài Kali Linux trên Windows 10 2020
Sau khi hoàn thành các bước trên. Các ông mở AppStore và tìm kiếm Kali Linux sau đó nhấn "GET" để cài đặt.
Sau khi cài đặt xong, khởi động Kali Linux lên sẽ yêu cầu tạo tài khoản và mật khẩu. Các ông nhập tên người dùng, nhập mật khẩu và nhập thêm lần nữa để xác nhận là ok. Chú ý hãy nhớ lại mật khẩu vì nó sẽ cần thiết cho quá trình sử dụng sau này.
Tiếp theo, chạy lần lượt những lệnh sau đây để hoàn tất cập nhật Kali Linux và cài một số tiện ích cần thiết.
Nếu Kali Linux yêu cầu mật khẩu thì các ông chỉ cần nhập mật khẩu các ông thiết lập ở bước trước là được. Như vậy, bây giờ với những bài viết hướng dẫn hacking trên Linux hoặc Termux, nếu các ông không dùng Linux và Termux mà sử dụng windows thì có thể khởi động ứng dụng Kali Linux đã cài ở trên và làm như hướng dẫn là được.
Tuy nhiên, giao diện làm việc của Kali Linux hiện tại vẫn chỉ là giao diện dòng lệnh. Để cài đặt giao diện đồ họa các ông hãy tìm kiếm trên Google hoặc đợi đọc bài viết tiếp theo của tớ ☜(゚ヮ゚☜)